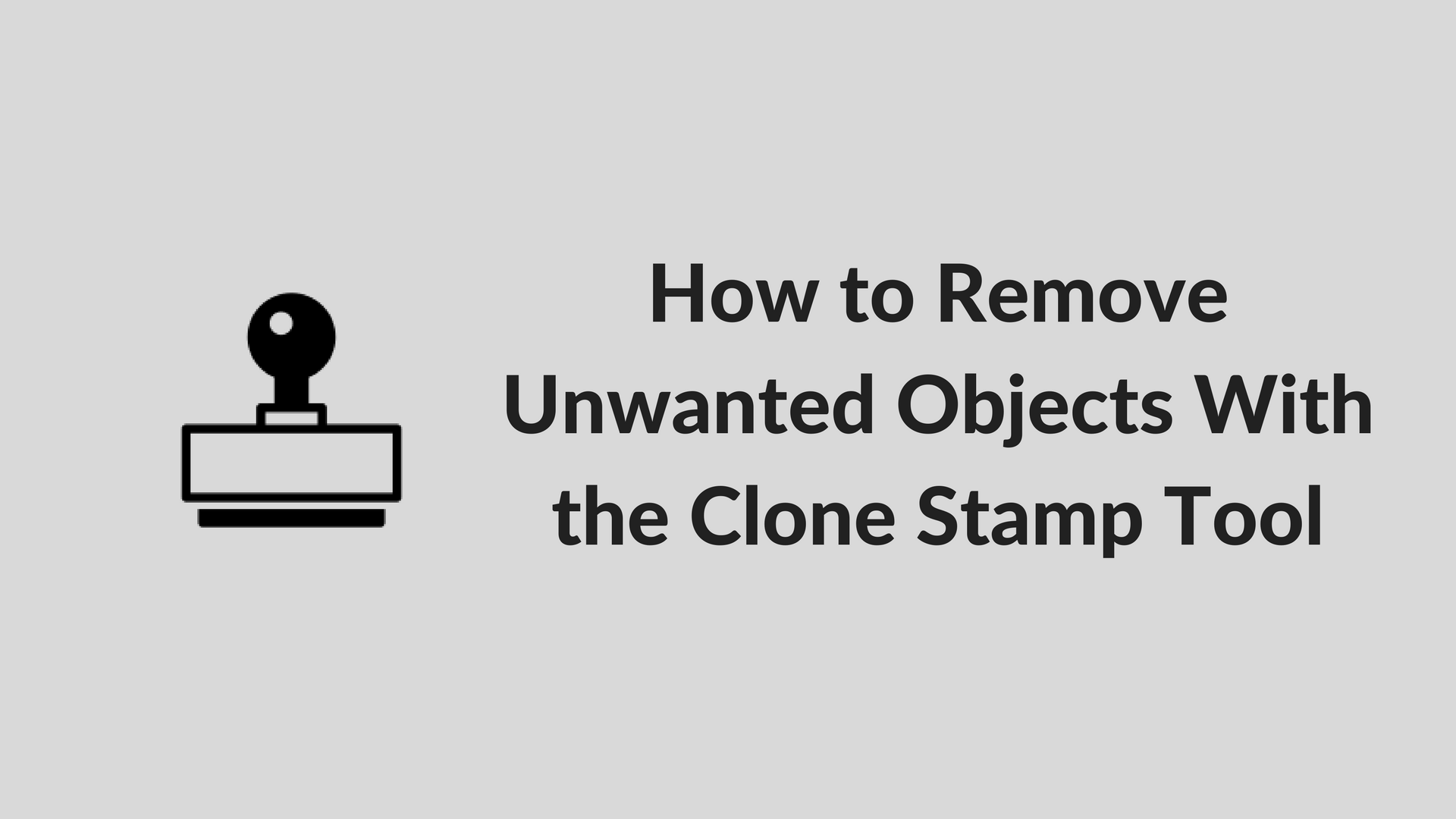How To Remove Unwanted Objects With The Clone Stamp Tool
Photoshop Tutorial for Photographers
Has this ever happened to you? You line up a perfect shot, with the ideal lighting and framing—and you don’t realize until you get home that a random stranger has stumbled into your frame. It’s a photobomb—but it’s not the end of the world. Let the pros from the leading photography studio in the South Bay area show you how it’s done.
Clone Stamp is a tool in Photoshop that lets you copy pixels from one part of an image and transfer them onto another. It functions much as the Brush tool does, except it’s used for painting pixels. It’s a great way to remove an unwanted background object without a trace.
Step 1: Open Up Photoshop
First, go to Photoshop and open the photograph you want to edit. Create a new layer, and then go to the Tools panel and select “Clone Stamp.” You can also use “S” as a keyboard shortcut.
Step 2: Locate What Needs to be Removed
Second, locate a part of your image that you want to use as a patch. This should be an area that will meld with the surrounding colors and patterns directly around the unwanted objects. Hold down the Alt or Option button (for PC or Mac, respectively) and then click on that area. This will set the sample point for Clone Stamp.
Step 3: Paint Your Pixels
Next, you’ll paint the pixels you’ve sampled onto the new layer you’ve created until you have a sizable patch. Use the Move tool (or use the “V” shortcut on your keyboard) to move the patch so it covers the object you want to remove. At this point, the boundaries should look pretty rough, and that’s fine—you’ll fix it later. Hold down the Alt or Option key and select “Add Layer Mask” to overlay a black mask to that layer and hide your patch.
Step 4: Paint it White
Next, use the [ and ] buttons to resize your tool tip, and paint the unwanted object in white. This will show your patch, but only in areas you want it to show. Use the Brush tool to adjust the mask you’ve created, so the patch blends in with the colors and patterns surrounding it.
This process may take a few passes—you may need to create several patches to fully remove an unwanted image. It’s crucial to create a new layer before making any changes to an image. If you decide you don’t like your changes, it’s much easier to start from the beginning by deleting only the layer you’ve been working on.
It’s also important to zoom in very close when doing this sort of detail work. You may need to zoom to 100%. Once you zoom back out, you shouldn’t be able to see the changes you’ve made at all—which is the idea.
Tool size and hardness also matter. Using the bracket keys ([ and ]) lets you adjust the size quickly instead of going through the Brushes panel, which takes more time. In general, your brush hardness should be set to 0% so that the edges of your work blend seamlessly into the surrounding imagery; however, you may need a harder edge to work with more defined boundaries.
Prevent Photobombs Before They Happen With a Studio
Removing unwanted objects from a photo may take a while—but Photoshop provides surprisingly effective tools to do it. Make sure no unexpected surprises show up in your shots by booking space at one of the largest and best-equipped photography studios in the South Bay area. Get in touch for a free tour of our modern studio (including our large green screen and white wall), or check out a virtual tour online by clicking here.